Konfigurasi Virtual Private Network
Nama : Novi Lutfiana
Kelas : XII TKJ A
Laporan Konfigurasi
Virtual Private Network
- Definisi Virtual Private Network (VPN)
VPN adalah singkatan dari "Virtual Private Network" atau dalam bahasa Indonesia disebut sebagai Jaringan Pribadi Virtual. Ini adalah teknologi yang memungkinkan Anda untuk membuat koneksi internet yang aman dan terenkripsi melalui jaringan publik, seperti internet. Dengan menggunakan VPN, Anda dapat menjaga privasi dan keamanan data Anda saat berada di internet.
- Fungsi Utama Teknologi VPN
Teknologi VPN menyediakan tiga fungsi utama untuk penggunanya. Ketiga fungsi utama tersebut antara lain sebagai berikut:
1. Confidentially (Kerahasiaan)
Dengan digunakannnya jaringan publik yang rawan pencurian data, maka teknologi VPN menggunakan sistem kerja dengan cara mengenkripsi semua data yang lewat melauinya. Dengan adanya teknologi enkripsi tersebut, maka kerahasiaan data dapat lebih terjaga. Walaupun ada pihak yang dapat menyadap data yang melewati internet bahkan jalur VPN itu sendiri, namun belum tentu dapat membaca data tersebut, karena data tersebut telah teracak. Dengan menerapkan sistem enkripsi ini, tidak ada satupun orang yang dapat mengakses dan membaca isi jaringan data dengan mudah.
2. Data Intergrity (Keutuhan Data)
Ketika melewati jaringan internet, sebenarnya data telah berjalan sangat jauh melintasi berbagai negara. Pada saat perjalanan tersebut, berbagai gangguan dapat terjadi terhadap isinya, baik hilang, rusak, ataupun dimanipulasi oleh orang yang tidak seharusnya. Pada VPN terdapat teknologi yang dapat menjaga keutuhan data mulai dari data dikirim hingga data sampai di tempat tujuan.
3. Origin Authentication (Autentikasi Sumber)
Teknologi VPN memiliki kemampuan untuk melakukan autentikasi terhadap sumber-sumber pengirim data yang akan diterimanya. VPN akan melakukan pemeriksaan terhadap semua data yang masuk dan mengambil informasi dari sumber datanya. Kemudian, alamat sumber data tersebut akan disetujui apabila proses autentikasinya berhasil. Dengan demikian, VPN menjamin semua data yang dikirim dan diterima berasal dari sumber yang seharusnya. Tidak ada data yang dipalsukan atau dikirim oleh pihak-pihak lain.
- Cara kerja VPN
Cara kerja VPN adalah dengan menciptakan saluran enkripsi antara perangkat Anda (seperti komputer, smartphone, atau tablet) dan server VPN yang terletak di lokasi fisik tertentu. Ketika Anda terhubung ke VPN, semua data yang dikirim dan diterima antara perangkat Anda dan server VPN akan dienkripsi, sehingga lebih sulit bagi pihak yang tidak berwenang untuk mengakses atau memahami informasi tersebut.
- Kelebihan VPN
1. Privasi dan Keamanan
VPN menyediakan enkripsi yang kuat untuk lalu lintas internet Anda, melindungi data Anda dari mata-mata dan serangan peretas. Ini sangat penting saat menggunakan jaringan Wi-Fi publik yang rentan terhadap serangan.
2. Bypass Sensor dan Pembatasan
Anda dapat mengakses konten yang mungkin terbatas berdasarkan lokasi geografis atau sensor dengan mengubah lokasi virtual Anda melalui server VPN di lokasi yang diizinkan.
3. Anonimitas
VPN menyembunyikan alamat IP asli Anda, menjaga privasi Anda dan membuat lebih sulit bagi pihak lain untuk melacak aktivitas online Anda.
4. Akses Jarak Jauh yang Aman
VPN memungkinkan Anda mengakses jaringan internal perusahaan atau institusi secara aman, bahkan ketika Anda berada di luar kantor.
5. Akses ke Konten Luar Negeri
Dengan menghubungkan ke server VPN di negara tertentu, Anda dapat mengakses layanan yang hanya tersedia di negara tersebut, seperti acara TV atau layanan streaming.
- Kekurangan VPN
1. Penurunan Kecepatan
Penggunaan VPN dapat memperlambat koneksi internet Anda karena proses enkripsi dan pengalihan data melalui server tambahan. Kecepatan tergantung pada jarak geografis antara Anda dan server VPN, serta beban server.
2. Ketergantungan pada Penyedia
Anda harus mempercayai penyedia VPN dengan data Anda, karena semua lalu lintas Anda melewati server mereka. Beberapa penyedia mungkin memiliki kebijakan privasi yang meragukan atau bahkan menjual data pengguna.
3. Biaya
Beberapa penyedia VPN berbayar menarik biaya bulanan atau tahunan. Meskipun ada juga VPN gratis, kualitas, privasi, dan keamanannya mungkin menjadi pertanyaan.
4. Tidak Menjamin Keamanan Penuh Meskipun VPN memberikan lapisan keamanan, itu tidak menghilangkan semua risiko. Jika perangkat Anda terinfeksi malware, VPN tidak akan sepenuhnya melindungi Anda.
5. Kompatibilitas Terbatas
Beberapa layanan atau aplikasi mungkin tidak berfungsi dengan baik saat terhubung melalui VPN. Selain itu, ada beberapa negara yang melarang atau membatasi penggunaan VPN.
Alat dan Bahan- Server Vps
- Koneksi Internet
- Client Windows
- Topologi
- Langkah-Langkah Konfigurasi
1. Lakukan Remote menggunakan Aplikasi PuTTY dengan menggunakan IP Address public yang diberikan oleh server VPS yaitu"103.84.206.140".
2. Kemudian login menggunakan username "root" dan password yang telah diberikan oleh server vps pada informasi account.
3. Selanjutnya saya akan melakukan update paket terlebih dahulu pada perangkat Server Vps nya dengan mengetikkan perintah "apt update".
4. Pastikan terlebih dahulu IP Address yang akan digunakan apakah sudah sesuai dengan IP Address dari VPS-nya atau belum dengan perintah "dig +short myip.opendns.com @resolver1.opendns.com". Dapat dilihat bahwa IP Address yang akan digunakan yaitu "103.84.206.140".
5. Kemudian download file OpenVPN dari situs "https://git.io/vpn" > Lalu ketikan Perintah "wget https://git.io/vpn -O openvpn-install.sh" untuk mengunduh skrip instalasi OpenVPN.
6. Lalu pastikan bahwa file OpenVPN sudah berhasil didownload. Dengan cara ketikkan perintah "ls".
7. Lakukan modifikasi execute (memberikan izin eksekusi file) pada file openvpn-install.sh dengan perintah "chmod +x openvpn-install.sh" > Setelah selesai memberikan izin eksekusi pada file tersebut, maka langkah selanjutnya jalankan skrip instalasi OpenVPN dengan menjalankan perintah " sudo ./openvpn-install.sh".
8. Pada tahap ini isikan konfigurasi tersebut seperti berikut :
•IPv4 address
Pada bagian IP Address diminta untuk memasukan IPaddressV4, disini saya menggunakan Ip Address pada VPS, sehingga saya memilih "1. 103.84.206.140".
•Protocol
Kemudian tentukan Protocol yang akan digunakan, dalam konfigurasi ini saya akan mengikuti rekomendasi dari scripntya yaitu "2 UDP".
•Port
Untuk Port, saya menggunakan default dari OpenVPN yaitu port "1149".
•DNS
Untuk DNS saya pilih DNS Google dengan memilih angka 2. Google".
•Client [name]
Untuk nama client, silahkan sesuaikan dengan yang diinginkan disini saya memberikan nama client "novi-client-vpn".
Jika sudah tekan enter untuk dilakukan nya penginstalan OpenVpn.
9. Kemudian jika instalasi sudah selesai, lakukan restart pada file OpenVPN dengan cara ketikkan perintah "systemctl start service OpenVPN" > Lalu lakukan verifikasi status OpenVPN, dengan cara mengetikkan perintah "systemctl status openvpn.service".
10. Selanjutnya copy file novi-client-vpn.ovpn ke direktori home dengan mengetikkan perintah cp novi-client-vpn/home/ ke directory home > Lalu masuk ke cd /home/ > Ketikkan perintah "ls" untuk memastikan bahwa file tersebut sudah berhasil dicopy pada direktori home.
11. Lalu ketikkan perintah "cd /etc/openvp/server/easy-rsa/pki/private", perintah tersebut digunakan untuk meng-generate otomatis file OpenVPN > Kemudian ketikkan perintah "ls" dan pastikan bahwa ketiga file VPN sudah tergenerate .key.
12. Lakukan pemeriksaan status firewall terlebih dengan mengetikkan perintah "ufw status" > Setelah dilakukan nya pengecekan ternyata status firewall inactive (dinonaktifkan) hal ini perlu dilakukan pengaktifan terlebih dahulu pada firewall dengen cara ketikkan perintah "ufw enable" > Kemudian lakukan pengecekan kembali status firewall tersebut dengan mengetikkan perintah "ufw status". Dapat dilihat pada gambar dibawah ini bahwa firewall sudah aktif.
13. Ketikkan Perintah "ufw allow 1194", perintah ini digunakan untuk membuat aturan dalam Uncomplicated Firewall (UFW) yang mengizinkan lalu lintas masuk (incoming traffic) pada port 1194. Port 1194 adalah port default yang umumnya digunakan untuk protokol OpenVPN. Dengan menjalankan perintah ini, Anda akan mengizinkan lalu lintas masuk yang ditujukan ke port 1194, yang biasanya digunakan oleh server OpenVPN untuk menerima koneksi dari klien dan memungkinkan pengguna luar dapat terhubung ke server OpenVPN yang dibuat melalui port 1149 > Jika sudah lakukan pemeriksaan status firewall dengan cara ketikkan perintah "ufw status" > Kemudian ketikkan perintah "ufw allow ssh", perintah ini digunakan untuk memberikan izin lalu lintas masuk pada ssh yang memiliki port 22 > Jika sudah lakukan pemeriksaan kembali pada status firewall dengan cara ketikkan perintah "ufw status".
14. Lakukan Verifikasi tunnel OpenVPN pada server dengan mengecek ip address tunneling yang bertambah secara otomatis dengan mengetikkan perintah "ip a". Terlihat pada gambar dibawah ini bahwa IP Address yang didapat oleh tunnel yaitu "10.8.0.1/24".
15. Kemudian lakukan Verifikasi juga pada link iptables, dengan cara ketikkan perintah "iptables -t nat -L". perintah "iptables -t nat -L" digunakan untuk melihat daftar aturan penerusan (port forwarding) yang ada dalam tabel NAT pada firewall Ubuntu. Dapat dilihat pada gambar dibawah ini pada bagian Chain POSTROUTING. Chain POSTROUTING pada Ubuntu adalah salah satu rantai aturan dalam tabel NAT yang mengatur modifikasi paket-paket data sebelum mereka meninggalkan sistem dan untuk "policy Accept," ini merujuk pada keputusan default yang diambil oleh iptables jika tidak ada aturan yang cocok dalam rantai ini.
16. Konfigurasikan firewall Nat IP terlebih dahulu supaya client terkoneksi ke internet. Dengan cara ketikkan perintah "iptables -t nat -A POSTROUTING -o eth0 -j MASQUERADE".
- VERIFIKASI OPENVPN
17. Sebelum menghubungkan VPN pada OpenVPN Client windows lakukan penginstalan file OpenVpn client pada situs "https://openvpn.net/community-downloads/"
18. Lakukan instalasi file tersebut dengan cara double klik file aplikasi OpenVPN> Kemudian klik "Instal Now" > Lalu pastikan bahwa aplikasi OpenVPN sudah terinstal > Jika sudah klik close.
19. Kemudian nanti akan muncul Muncul notifikasi yang meminta file client yang akan dimasukkan pada directory c:\Program Files\Openvpn\config\ pilik "ok".
20. Sebelum Melakukan verifikasi Pada Client pastikan terlebih dahulu sudah memiliki aplikasi WINSCP, jika belum mempunyai aplikasi silakan download terlebih dahulu pada situs "https://winscp.net/eng download.php".
18. Buka Aplikasi WINSCP > Klik New Site > pilih file protocol "SFTP" > Lalu masukkan IP Address server vps "103.84.206.140" > Isikan username "root" > Untuk password gunakan password yang diberikan oleh vps Server > Jika sudah klik "Login".
19. Kemudian Download file novi-client-vpn.ovpn, dengan cara klik kanan > lalu pilih download > pilih download.
20. Tentu destinasi file download nya, disini saya akan letakkan file tersebut di directory "D:\TUGAS XII TKJ A NOVI\ASJ/VPNN/FILE VPN CLIENT NOVI\" > Jika sudah klik"OK".
21. Pastikan file tersebut sudah terdownload pada direktori D:\TUGAS XII TKJ A NOVI\ASJ/VPNN/FILE VPN CLIENT NOVI\ dengan nama file "novi-client-vpn.ovpn."
22. Lakukan verifikasi ulang pada laptop dengan mengecek file novi-client-vpn.ovpn pada direktori D:\TUGAS XII TKJ A NOVI\ASJ/VPNN/FILE VPN CLIENT NOVI\.
- VERIFIKASI CLIENT WINDOWS
23. Uji coba koneksi internet terlebih dahulu dari arah client dengan cara "ping 8.8.8.8".
24. Kemudian Import file novi-client-vpn.ovpn agar dapat terkoneksi ke jaringan VPN yang sudah dibuat. Dengan cara klik icon OpenVPN > pilih import> kemudian Import file > pilih file novi-client-vpn > jika sudah klik "open". ikuti langkahnya pada gambar dibawah ini.
25. Jika sudah berhasil diimpor langkah selanjutnya Koneksikan client Windows dengan cara klik icon OpenVPN> Lalu pilih Connect dan pastikan statusnya connected. Seperti pada gambar dibawah ini.
26. Jika sudah Cek status OpenVPN dan pastikan statusnya CONNECT, SUCCESS kemudian mendapat ip tunnel ari server. Ikuti langkahnya seperti pada gambar dibawah ini.
27. Verifikasi pada Network Connection bahwa sudah terhubung dengan interface OpenVPN.
28. Selanjutnya lakukan verifikasi IP Address tunel pada client Windows dan pastikan bahwa client sudah mendapat IP tunnel yang diberikan oleh server vps, dengan cara masuk ke "command prompt" > Lalu ketikkan perintah "ipconfig". Dapat dilihat pada gambar dibawah ini bahwa client sudah mendapatkan IP Address tunel dengan IP Address "10.8.0.2" dengan subnetmask "255.255.255.0".
29. Uji coba koneksi internet terlebih dahulu dari arah client dengan cara "ping 8.8.8.8" dan "ping google.com".
30. Lakukan pengecekan status OpenVPN kembali cara klik kanan pada icon OpenVPN > lalu pilih File yang sudah di import > kemudian pilih show status > jika sudah pastikan kembali statusnya dari OpenVPN harus CONNECT, SUCCESS dan mendapat ip tunnel dari server. Ikuti langkahnya seperti pada gambar dibawah ini.
31. Verifikasi pada komputer server dengan cara ketikkan perintah "ip a" > Lalu pastikan bahwa ip tunnel sudah didapat secara otomatis.
32. Verifikasi juga pada server isi key, dengan cara masuk ke file nano novi-client-vpn.ovpn > Dapat dilihat pada gambar dibawah ini bahwa setiap isi key yang ada pada server vps sudah dienkripsikan.

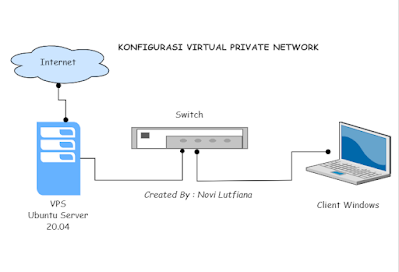




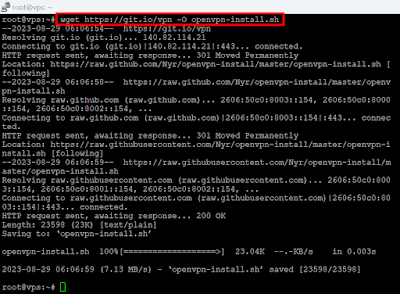















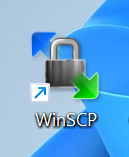





















Komentar
Posting Komentar