VOIP NETWORK REMOTE TO SIDE (TOPOLOGI 2)
Laporan Konfigurasi
VOIP Network Remote To Side
Kembali lagi di blog saya, Novi Lutfiana pada kesempatan kali ini saya akan melakukan dokumentasi mengenai cara konfigurasi VoIP Network Remote To Side dengan topologi yang berbeda tentunya juga menggunakan protokol yang berbeda.
Pada pembuatan simulasi konfigurasi VoIP Network Remote To Side Sebelum masuk ke langkah-langkah nya terlebih dahulu harus mempersiapkan apa saja alat dan bahan. Berikut alat dan bahan yang diperlukan:
- Aplikasi Cisco Paket Tracer
- Laptop
- Gambar Topologi
Langkah-langkah Konfigurasi
1. Buka aplikasi Cisco Packet Tracer, lalu buat topologi seperti pada gambar dibawah ini :
2 Router2811
2 Switch2960
5 IpPhone
5 PC
2. Langkah selanjutnya buka properties pada IP Phone0 kemudian drag modules IP Phone Adapter nya. Lakukan hal yang sama pada IP Phone1, IP Phone2, IP Phone3, dan IP Phone4.
3. Kemudian hubungan semua perangkat, untuk menghubungkan semua perangkat pilih kabel Cooper Cross-Over untuk menghubungkan Router ke Router dan kabel Cooper Straight Thought untuk menghubungkan Router ke Switch , Switch ke IP Phone dan IP Phone ke PC. Lalu saya menambahkan place note untuk mempermudah dalam proses konfigurasi
- Setting Vlan Voice, Data, dan Management pada Switch 0 (Kota Bekasi)
1. Jika sudah dihubungkan semua perangkat nya. Maka selanjutnya saya akan melakukan konfigurasi pada Switch terlebih dahulu. Dengan cara klik switch0->Lalu pilih CLI->selanjutnya lakukan konfigurasi hostname terlebih dahulu, dengan cara ketikan "host SW-BEKASI"->Lalu tekan Enter-Kemudian langkah selanjutnya membuat vlan 10 dengan nama voice untuk perangkat IP Phonenya->Lalu vlan 20 dengan nama data untuk perangkat PC nya->Dan vlan 30 dengan nama management untuk perangkat pada switch nya. Untuk perintah dalam pembuatan vlan 10, 20, dan 30 dapat dilihat pada gambar dibawah ini :
2. Kemudian masuk ke vlan 30 untuk dilakukannya konfigurasi IP Address pada perangkat Switch, dengan cara ketikkan perintah "int vlan 30" ->Lalu tekan Enter->Kemudian berikan dan masukkan IP Address beserta Subnetmask nya dengan cara ketikkan perintah " ip add 30.30.30.2 255.255.255.0"->Lalu Tekan Enter->Kemudian ketikkan exit->Tekan Enter->Masukkan IP untuk gateway nya dengan cara ketikkan perintah "default-gateway 30.30.30.1"->Kemudian tekan Enter.
3. Langkah selanjutnya setting port interface yang terhubung pada IP Phone yang ada di Kota Bekasi dengan cara ketikkan perintah "int range fa0/1-3"->Lalu tekan Enter->Kemudian jadikan switchport menjadi voice vlan 10 dengan cara ketikkan perintah "switchport voice vlan 10"->Lalu berikan access pada vlan 20 agar port yang ada pada switch dapat mengenali perangkat yang ada pada vlan 20 (PC), dengan cara ketikkan perintah "switchport access vlan 20"->Kemudian ketikkan "exit"->Lalu tekan Enter.
4. Lalu lakukan trunking pada interface yang mengarah pada Router dengan cara ketikkan perintah "int fa0/4"->Lalu tekan Enter->Kemudian Ketikkan perintah"switchport mode trunk"->Tekan Enter->Jika sudah jadikan port switchnya menjadi trunk native vlan 30, dengan cara ketikkan perintah "Switchport trunk native vlan 30"-Lalu tekan enter->Kemudian ketikkan "exit".
- Konfigurasi Encapsulatoin dot1Q pada Router 0 (Kota Bekasi)
1. Klik Router0->Lalu pilih CLI->Kemudian lakukan konfigurasi hostname terlebih dahulu, dengan cara ketikan "host R-BEKASI"->Lalu tekan Enter->Setelah itu masuk ke port interface yang mengarah pada Switch BEKASI dengan cara ketikkan "int fa0/0"->Lalu tekan Enter-> Kemudian Ketikkan perintah "no sh" untuk mengaktifkan interface tersebut->Lalu tekan Enter-> Terlihat bahwa ada status interface fastethernet 0/0 (up) atau telah aktif->Kemudian ketikkan exit.
2. Langkah Selanjutnya membuat sub interface untuk vlan 10, dengan cara ketikkan int fa0/0.10->Lalu tekan Enter->kemudian lakukan encapsulation, dengan cara ketikkan encapsulation dot1Q 10->Tekan Enter->Lalu berikan IP dengan cara ketikkan ip address 10.10.10.1 255.255.255.0->Lalu tekan Enter->Kemudian ketikkan exit->Lakukan hal yang sama untuk vlan 20 dan 30, dan teruntuk vlan 30 gunakan native.
3. Ketikkan int fa0/0.20->Lalu tekan Enter->kemudian lakukan encapsulation, dengan cara ketikkan encapsulation dot1Q 20->Tekan Enter->Lalu berikan IP dengan cara ketikkan ip address 20.20.20.1 255.255.255.0->Lalu tekan Enter->Kemudian ketikkan perintah exit.
4. Ketikkan int fa0/0.30->Lalu tekan Enter->kemudian lakukan encapsulation, dengan cara ketikkan encapsulation dot1Q 30 native->Tekan Enter->Lalu berikan IP dengan cara ketikkan ip address 30.30.30.1 255.255.255.0->Lalu tekan Enter->Kemudian ketikkan perintah exit.
- Konfigurasi IP Address menggunakan DHCP pada Router 0 (Kota Bekasi)
1. Langkah selanjutnya setting IP DHCP pool voice untuk memberikan alamat pada setiap IP Phone yang ada di Kota Bekasi, dengan cara Ketikkan "ip dhcp pool voice"-> Lalu tekan Enter->Masukkan alamat IP untuk network ketikkan "network 10.10.10.0 255.255.255.0"->Lalu tekan Enter->Masukkan IP untuk gateway dengan mengetikkan "default-router 10.10.10.1"->Lalu tekan Enter->Ketikkan perintah "option 150 ip 10.10.10.1" (option 150 artinya adalah ip TFTP Server, TFTP Server itu server yang menyimpan konfigurasi dalam hal ini yang menyimpan konfigurasi)->Lalu tekan Enter->Dan Ketikkan Exit.
2. Kemudian saya akan memberikan rentang atau alamat IP tunggal yang tidak ingin diberikan oleh IP DHCP ke IP Phone, dengan cara ketikkan perintah "ip dhcp excluded-address 10.10.10.1"-> Lalu tekan Enter.
3. Selanjutnya ketikkan ip dhcp pool data->Lalu tekan Enter->Masukkan IP untuk networknya, dengan cara ketikkan network 20.20.20.0 255.255.255.0->Lalu tekan Enter->Masukkan juga IP default routernya, dengan cara ketikkan default-router 20.20.20.1->Lalu tekan Enter->disini saya akan mengecualikan ip yang ditambahkan sebelumnya, dengan cara ketikkan ip dhcp excluded-address 20.20.20.1->Lalu tekan Enter->Kemudian ketikkan exit.
4. Jika sudah lakukan request DHCP-pool pada setiap PC client di router 0 (Kota Bekasi). Dengan cara klik pada PC0->Kemudian pilih Desktop->Lalu pilih IP Configuration->Setelah itu ubah menjadi DHCP->Lakukan hal yang sama pada PC1 dan PC2.
- PC0
- PC1
- PC2
- Setting Telephony Service pada Router 0 (Kota Bekasi)
1. Ketikkan perintah "telephony-service"-> Lalu tekan Enter->Karena saya hanya menggunakan 3 IP Phone, maka saya akan membatasi jumlah alamat IP yang bisa dipakai dengan mengetikkan perintah "max-ephones 3"->Lalu tekan Enter-> Kemudian saya juga akan membatasi jumlah nomor IP Phone dengan mengetikkan perintah "max-dn 3"->lalu tekan Enter->Kemudian masukkan alamat IP beserta dengan port yang digunakan dengan cara kettikan perintah "ip source-address 10.10.10.1 port 2000"-> Lalu tekan Enter->Ketikkan perintah "auto assign 1 to 5"->Lalu tekan Enter->Kemudian ketikkan kembali "auto assign 4 to 6" (auto assign adalah perintah untuk mengotomatiskan pembagian nomor telephone pada tiap ip phone)->Jika sudah tekan Enter->Kemudian Exit.
2. Berikutnya, saya akan memberikan nomor untuk masing-masing IP Phone. Dengan cara ketikan ephone-dn 1->Lalu tekan Enter->Berikan nomor pada telepon dengan mengetikkan number 1001->Lalu tekan Enter-> Lakukan hal yang sama pada ephone-dn 2 dan ephone-dn 3. Dengan catatan untuk numbernya berbeda-beda.
- Uji Coba IP Phone dalam satu jaringan
Jika Kota Bekasi telah selesai dikonfigurasi langkah selanjutnya saya akan mencoba menghubungi antar IP Phone. Pertama saya akan hubungi IP Phone 1 menggunakan IP Phone 0, dapat dilihat pada gambar dibawah ini bahwa kedua IP Phone dapat terhubung.
- Uji coba PC dalam satu jaringan
Setelah semua PC sudah terkonfigurasi IP Address nya, kemudian saya melakukan tes ping antar PC 0 dengan PC 1 dalam satu jaringan di cmd. Dengan cara klik PC0->pilih menu opsi Desktop->Command Prompt->ketikkan IP pada PC1 “ping 20.20.20.3” tanpa tanda kutip. Terlihat pada gambar dibawah ini bahwa konfigurasi IP Address pada PC yang ada pada dalam satu jaringan berhasil saling terhubung.
Kemudian saya juga melakukan uji coba tes ping antar PC 1 dengan PC 0 dalam satu jaringan di cmd. Dengan cara klik PC1->pilih menu opsi Desktop->Command Prompt->ketikkan IP pada PC0 “ping 20.20.20.2” tanpa tanda kutip. Terlihat pada gambar dibawah ini bahwa konfigurasi IP Address pada PC yang ada pada dalam satu jaringan berhasil saling terhubung.
- Setting Vlan Voice, Data, dan Management pada Switch 1 (Kota Bandung)
1. Jika sudah dihubungkan semua perangkat nya. Maka selanjutnya saya akan melakukan konfigurasi pada Switch terlebih dahulu. Dengan cara klik switch0->Lalu pilih CLI->Selanjutnya lakukan konfigurasi hostname terlebih dahulu, dengan cara ketikan "host SW-BANDUNG"->Lalu tekan Enter->Kemudian langkah selanjutnya membuat vlan 40 dengan nama voice untuk perangkat IP Phonenya->Lalu vlan 50 dengan nama data untuk perangkat PC nya->Dan vlan 60 dengan nama management untuk perangkat pada switch nya. Untuk perintah dalam pembuatan vlan 40, 50, dan 60 dapat dilihat pada gambar dibawah ini :
2. Kemudian masuk ke vlan 60 untuk dilakukannya konfigurasi IP Address pada perangkat Switch, dengan cara ketikkan perintah "int vlan 60" ->Lalu tekan Enter->Kemudian berikan dan masukkan IP Address beserta Subnetmask nya dengan cara ketikkan perintah " ip add 60.60.60.2 255.255.255.0"->Lalu Tekan Enter->Kemudian ketikkan exit->Tekan Enter->Masukkan IP untuk gateway nya dengan cara ketikkan perintah "default-gateway 60.60.60.1"->Kemudian tekan Enter.
3. Langkah selanjutnya setting port interface yang terhubung pada IP Phone yang ada di Kota Bandung dengan cara ketikkan perintah "int range fa0/2-3"->Lalu tekan Enter->Kemudian jadikan switchport menjadi voice vlan 40 dengan cara ketikkan perintah "switchport voice vlan 40"->Lalu berikan access pada vlan 50 agar port yang ada pada switch dapat mengenali perangkat yang ada pada vlan 50 (PC), dengan cara ketikkan perintah "switchport access vlan 50"->Kemudian ketikkan "exit"->Lalu tekan Enter.
4. Lalu lakukan trunking pada interface yang mengarah pada Router dengan cara ketikkan perintah "int fa0/1"->Lalu tekan Enter->Kemudian Ketikkan perintah"switchport mode trunk"->Tekan Enter->Jika sudah jadikan port switchnya menjadi trunk native vlan 60, dengan cara ketikkan perintah "Switchport trunk native vlan 60"-Lalu tekan enter->Kemudian ketikkan exit.
- Konfigurasi Encapsulatoin dot1Q pada Router 1 (Kota Bandung)
1. Klik Router0->Lalu pilih CLI->Kemudian lakukan konfigurasi hostname terlebih dahulu, dengan cara ketikan "host R-BANDUNG"->Lalu tekan Enter->Setelah itu masuk ke port interface yang mengarah pada Switch BANDUNG dengan cara ketikkan "int fa0/0"->Lalu tekan Enter-> Kemudian Ketikkan perintah "no sh" untuk mengaktifkan interface tersebut->Lalu tekan Enter-> Terlihat bahwa ada status interface fastethernet 0/0 (up) atau telah aktif->Kemudian ketikkan exit.
2. Langkah Selanjutnya membuat sub interface untuk vlan 40, dengan cara ketikkan int fa0/0.40->Lalu tekan Enter->kemudian lakukan encapsulation, dengan cara ketikkan encapsulation dot1Q 40->Tekan Enter->Lalu berikan IP dengan cara ketikkan ip address 40.40.40.1 255.255.255.0->Lalu tekan Enter->Kemudian ketikkan exit->Lakukan hal yang sama untuk vlan 50 dan 60, dan teruntuk vlan 60 gunakan native.
3. Ketikkan int fa0/0.50->Lalu tekan Enter->kemudian lakukan encapsulation, dengan cara ketikkan encapsulation dot1Q 50->Tekan Enter->Lalu berikan IP dengan cara ketikkan ip address 50.50.50.1 255.255.255.0->Lalu tekan Enter->Kemudian ketikkan perintah exit.
4. Ketikkan int fa0/0.60->Lalu tekan Enter->kemudian lakukan encapsulation, dengan cara ketikkan encapsulation dot1Q 60 native->Tekan Enter->Lalu berikan IP dengan cara ketikkan ip address 60.60.60.1 255.255.255.0->Lalu tekan Enter->Kemudian ketikkan perintah exit.
- Konfigurasi IP Address menggunakan DHCP pada Router 0 (Kota Bekasi)
1. Langkah selanjutnya setting IP DHCP pool voice untuk memberikan alamat pada setiap IP Phone yang ada di Kota Bekasi, dengan cara Ketikkan "ip dhcp pool voice"-> Lalu tekan Enter->Masukkan alamat IP untuk network ketikkan "network 40.40.40.0 255.255.255.0"->Lalu tekan Enter->Masukkan IP untuk gateway dengan mengetikkan "default-router 40.40.40.1"->Lalu tekan Enter->Ketikkan perintah "option 150 ip 40.40.40.1" (option 150 artinya adalah ip TFTP Server, TFTP Server itu server yang menyimpan konfigurasi dalam hal ini yang menyimpan konfigurasi)->Lalu tekan Enter->Dan Ketikkan "Exit"->Kemudian saya akan memberikan rentang atau alamat IP tunggal yang tidak ingin diberikan oleh IP DHCP ke IP Phone, dengan cara ketikkan perintah "ip dhcp excluded-address 40.40.40.1"-> Lalu tekan Enter.
2. Selanjutnya ketikkan ip dhcp pool data->Lalu tekan Enter->Masukkan IP untuk networknya, dengan cara ketikkan network 50.50.50.0 255.255.255.0->Lalu tekan Enter->Masukkan juga IP default routernya, dengan cara ketikkan default-router 50.50.50.1->Lalu tekan Enter->disini saya akan mengecualikan ip yang ditambahkan sebelumnya, dengan cara ketikkan ip dhcp excluded-address 50.50.50.1->Lalu tekan Enter.
4. Jika sudah lakukan request DHCP-pool pada setiap PC client di router 1 (Kota Bandung). Dengan cara klik pada PC3->Kemudian pilih Desktop->Lalu pilih IP Configuration->Setelah itu ubah menjadi DHCP->Lakukan hal yang sama pada PC4.
- PC3
- PC4
- Setting Telephony Service pada Router 1 (Kota Bandung)
1. Ketikkan perintah "telephony-service"-> Lalu tekan Enter->Karena saya hanya menggunakan 2 IP Phone, maka saya akan membatasi jumlah alamat IP yang bisa dipakai dengan mengetikkan perintah "max-ephones 2"->Lalu tekan Enter-> Kemudian saya juga akan membatasi jumlah nomor IP Phone dengan mengetikkan perintah "max-dn 2"->lalu tekan Enter->Kemudian masukkan alamat IP beserta dengan port yang digunakan dengan cara kettikan perintah "ip source-address 40.40.40.1 port 2000"-> Lalu tekan Enter->Ketikkan perintah "auto assign 1 to 5"->Lalu tekan Enter->Kemudian ketikkan kembali "auto assign 4 to 6" (auto assign adalah perintah untuk mengotomatiskan pembagian nomor telephone pada tiap ip phone)->Jika sudah tekan Enter->Kemudian Exit.
2. Berikutnya, saya akan memberikan nomor untuk masing-masing IP Phone. Dengan cara ketikan ephone-dn 1->Lalu tekan Enter->Berikan nomor pada telepon dengan mengetikkan number 2001->Lalu tekan Enter-> Lakukan hal yang sama pada ephone-dn 2. Dengan catatan untuk numbernya berbeda-beda.
- Uji Coba IP Phone dalam satu jaringan
Jika Kota Bandung telah selesai dikonfigurasi langkah selanjutnya saya akan mencoba menghubungi antar IP Phone. Pertama saya akan hubungi IP Phone 3 menggunakan IP Phone 4, dapat dilihat pada gambar dibawah ini bahwa kedua IP Phone dapat terhubung.
- Uji coba PC dalam satu jaringan
Setelah semua PC sudah terkonfigurasi IP Address nya, kemudian saya melakukan tes ping antar PC 3 dengan PC 4 dalam satu jaringan di cmd. Dengan cara klik PC3->pilih menu opsi Desktop->Command Prompt->ketikkan IP pada PC4 “ping 50.50.50.3” tanpa tanda kutip. Terlihat pada gambar dibawah ini bahwa konfigurasi IP Address pada PC yang ada pada dalam satu jaringan berhasil saling terhubung.
Kemudian saya juga melakukan uji coba tes ping antar PC 4 dengan PC 3 dalam satu jaringan di cmd. Dengan cara klik PC1->pilih menu opsi Desktop->Command Prompt->ketikkan IP pada PC3 “ping 50.50?50.2” tanpa tanda kutip. Terlihat pada gambar dibawah ini bahwa konfigurasi IP Address pada PC yang ada pada dalam satu jaringan berhasil saling terhubung.
- Setting Remote To Side
Terlihat pada gambar diatas bahwa Router belum saling terhubung dengan ditandai panah yang berwarna merah, oleh karena itu kita membutuhkan proses Routing, berikut langkah-langkahnya :
• Langkah Routing pada Router 0 (Kota Bekasi)
1. Klik Router0->Lalu pilih CLI->Kemudian masukkan interface yang mengarah ke Router pada Kota Bandung, dengan cara ketikkan "int fa0/1"->Lalu kettikan perintah "no sh" untuk mengaktifkan interface tersebut->Selanjutnya masukkan IP Address dan subnetmasknya dengan cara ketikkan perintah "ip address 70.70.70.1 255.255.255.0".
- Setting Router EIGRP pada Router 0 (R-BEKASI)
Enhanced Interior Gateway Routing Protocol atau disingkat EIGRP adalah salah satu routing protocol yang digunakan untuk menghubungkan jaringan antar router secara dinamik. EIGRP merupakan protokol routing yang hanya dapat digunakan pada router- router cisco dan termasuk ke dalam distance vector routing protocol. Berikut langkah-langkahnya:
1. Ketikkan perintah "router eigrp 1"->Lalu tekan Enter->Kemudian ketikkan perintah "no-auto summary" perintah ini berfungsi agar network-network tidak digabungkan menjadi classfull->Lalu masukkan alamat IP network yang terhubung dengan Router kota BANDUNG. Untuk perintah nya dapat dilihat pada gambar dibawah ini :
2. Selanjutnya ketikkan perintah "dial-peer voice 200 voip" (angka 200 hanya menunjukkan identitas dari konfigurasi)->Kemudian ketikkan perintah "session target ipv4:70.70.70.2" ip ini merupakan ip dari address dari router 1 (Kota Bandung)->Kemudian ketikkan perintah "destination-pattern" atau number tujuan dari Ip Phone yang digunakan wilayah pada kota Bandung yaitu di router 1 dengan number "2001" dan "2002"->Kemudian untuk mempermudah melakukan perintah destination-pattern tanpa cara manual yaitu dengan ambil tiga angka didepan menjadi 200. dan jangan lupa untuk menambahkan titik (.).
• Langkah Routing pada Router 1 (Kota Bandung)
1. Klik Router1->Lalu pilih CLI->Kemudian masukkan interface yang mengarah ke Router pada Kota Bekasi, dengan cara ketikkan "int fa0/1"->Lalu kettikan perintah "no sh" untuk mengaktifkan interface tersebut->Selanjutnya masukkan IP Address dan subnetmasknya dengan cara ketikkan perintah "ip address 70.70.70.2 255.255.255.0".
2. Ketikkan perintah "router eigrp 1"->Lalu tekan Enter->Kemudian ketikkan perintah "no-auto summary" perintah ini berfungsi agar network-network tidak digabungkan menjadi classfull->Lalu masukkan alamat IP network yang terhubung dengan Router kota Bekasi. Untuk perintah nya dapat dilihat pada gambar dibawah ini :
3. Selanjutnya kettikan perintah "dial-peer voice 200 voip" (angka 200 hanya menunjukkan identitas dari konfigurasi)->Kemudian ketikkan perintah "session target ipv4:70.70.70.1" ip ini merupakan ip dari address dari router 0 (Kota Bekasi)->Kemudian ketikkan perintah "destination-pattern" atau number tujuan dari Ip Phone yang digunakan untuk wilayah pada kota Bekasi yaitu di router 0 dengan number "1001", "1002", "1003"->Kemudian untuk mempermudah melakukan perintah destination-pattern tanpa cara manual yaitu dengan ambil tiga angka didepan menjadi "100." dan jangan lupa untuk menambahkan titik (.).
- Uji coba antar jaringan IP Phone
Selanjutnya, saya akan melakukan uji coba apakah hasil konfigurasi berhasil, jika berhasil maka IP Phone pada kota Bekasi dapat terhubung dengan IP Phone pada kota Bandung. Sehingga saya akan mencoba mengubungi IP Phone 3 pada kota Bandung menggunakan IP Phone 1 pada kota Bekasi. Dapat dilihat, kedua IP Phone telah berhasil saling terhubung.
- Uji coba antar jaringan pada PC
Setelah semua PC sudah terkonfigurasi IP Address nya, kemudian saya melakukan tes ping antar PC 1 dengan PC 3 dalam satu jaringan di cmd. Dengan cara klik PC1->pilih menu opsi Desktop->Command Prompt->ketikkan IP pada PC3 “ping 50.50.50.2” tanpa tanda kutip. Terlihat pada gambar dibawah ini bahwa konfigurasi IP Address pada PC yang berbeda jaringan dapat saling terhubung.
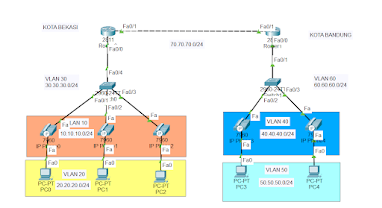
























.png)
.png)
.png)
.png)
.png)
.png)

























.png)
.png)
.png)
.png)
.png)
.png)


Komentar
Posting Komentar