KONFIGURASI CONTROL PANEL HOSTING EHCP
Nama : Novi Lutfiana
Kelas : XII TKJ A
Laporan Konfigurasi
Control Panel Hosting EHCP
- Definisi
Control Panel EHCP (Easy Hosting Control Panel) adalah sebuah perangkat lunak atau aplikasi web yang menyediakan antarmuka pengguna grafis untuk mengelola layanan hosting pada sebuah server. EHCP dirancang untuk mempermudah pengguna dalam mengatur dan mengelola berbagai fitur hosting seperti domain, subdomain, akun email, basis data, dan fitur lainnya.
Dengan menggunakan Control Panel EHCP, pengguna dapat dengan mudah membuat, menghapus, dan memodifikasi konfigurasi layanan hosting mereka tanpa perlu memiliki pengetahuan teknis yang mendalam. Antarmuka pengguna yang intuitif memungkinkan pengguna untuk mengelola akun hosting mereka dengan cepat dan efisien.
Beberapa fitur yang umumnya disediakan oleh Control Panel EHCP meliputi:
1. Pembuatan dan pengaturan domain dan subdomain.
2. Manajemen akun email, termasuk pembuatan akun email, penyiapan pengaturan POP3/IMAP, dan pembuatan alias email.
3. Manajemen database, termasuk pembuatan dan pengaturan basis data MySQL.
4. Pengelolaan FTP (File Transfer Protocol), yang memungkinkan pengguna untuk mengunggah dan mengunduh file ke server.
5. Pemantauan penggunaan sumber daya, seperti ruang disk yang digunakan dan lalu lintas bandwidth.
6. Instalasi otomatis aplikasi web populer, seperti WordPress, Joomla, dan Drupal.
7. Pengaturan dan manajemen file melalui antarmuka file manager.
Control Panel EHCP umumnya digunakan oleh individu atau organisasi yang menjalankan server hosting sendiri atau menyediakan layanan hosting untuk klien mereka. Dengan adanya Control Panel EHCP, pengguna dapat mengelola dan mengatur berbagai aspek hosting mereka tanpa perlu melakukan tugas-tugas administratif yang rumit secara manual melalui baris perintah atau konfigurasi file yang kompleks.
Setelah membaca penjelasan diatas, sebelum memulai konfigurasi nya, adapun persyaratan dan alat serta bahan yang dibutuhkan, yaitu :
- Persyaratan yang diperlukan adalah :
- Alat dan bahan yang dibutuhkan yaitu:
- Laptop
- Aplikasi Virtual Box
- File ISO Ubuntu Server 20.04 dan Windows7
- Drow.io
- Koneksi Jaringan Internet
- Aplikasi PuTTY
- FileZilla
- Topologi
Jika sudah mengetahui persyaratan dan alat bahan yang dibutuhkan di atas saya akan langsung membahas cara konfigurasi Control Panel EHCP.
- Langkah-langkah Konfigurasi Control Panel EHCP
1. Langkah pertama setelah dilakukan nya pengecekan IP Address pada jaringan internet -> Kemudia remote IP Address tersebut menggunakan Aplikasi PuTTY->Kemudian login menggunakan username dan password yang sudah dibuat pada saat melakukan install VM pada Ubuntu Server. Disini saya login menggunakan dengan nama "novina" dan masukkan password nya yaitu "123".
2. Langkah selanjutnya login sebagai super user root, dengan mengetikkan perintah sudo –i ->Isikan password dari root nya yaitu "123".
3. Masukkan perintah "apt update". apt update ini berfungsi untuk mengupdate paket-paket yang ada pada sistem operasi.
4. Ketikkan perintah "cd /home" untuk masuk ke dalam direktori home->Lalu ketikkan perintah "ls" untuk melihat isi dari direktori tersebut->Kemudian download paket EHCP dengan cara ketikkan perintah "wget -O ehcp.tgz www.ehcp.net/ehcp_2004.tgz"->Ketikkan perintah "ls" untuk melihat isi dari direktori home.
5. Lalu ekstrak file EHCP nya menggunakan perintah "tar -zxvf ehcp.tgz"->Kemudian Ketikkan perintah "ls" untuk melihat isi dari direktori home apakah file EHCP berhasil diekstrak->Lalu masuk kedalam direktori ehcp dengan mengetikkan perintah "cd ehcp/->Jika sudah ketikan perintah "ll" atau "ls" untuk melihat isi dari direktori ehcp.
6. Selanjutnya lakukan instalasi.sh di dalam direktori ehcp, dengan mengetikkan perintah "./install.sh"->Kemudian klik enter, tunggu hingga proses instalasi paket-paket yang dibutuhkan sampai selesai, jika sudah memasuki proses instalasi tahap ke 2 tekan enter kembali.
7. Kemudian isikan data pribadi sesuai yang diminta yaitu nama dan juga email yang aktif->Jika sudah tekan enter.
8. Lalu pada tahapan selanjutnya kita diminta untuk memasukkan password mysql root dan ehcp panel admin. Pada tahapan ini saya mengisikan password nya secara default yaitu "1234".
9. Langkah selanjutnya pada bagian hostname dan juga IP Address biarkan saya default->Kemudian untuk pemilihan bahasa disini saya gunakan "en" (English)->Lalu ketikkan "Y".
10. Ketika proses instalasi sedang berjalan nantinya akan muncul tampilan roundcube, pada tampilan ini pilih "Yes".
11. Lalu masukkan password untuk login ke dalam mysql roundcube, untuk password disini saya menggunakan "1234*->Lalu pilih "OK"->Isikan kembali password yang ingin dibuat untuk masuk ke dalam mysql roundcube->Jika sudah pilih "OK".
13. Isikan password sebelumnya disini saya mengisikan password sama seperti password mysql roundcube, dengan password untuk phpmyadmin yaitu "1234"->Isikan kembali password yang ingin dibuat untuk masuk ke dalam phpmyadmin ->Jika sudah pilih "OK".
14. Pada tampilan konfigurasi phpmyadmin disini saya gunakan "apache2"->Lalu pilih "OK"->Tunggu hingga proses instalasi sampai selesai.
15. Setelah itu lakukan verifikasi dengan cara buka browser kemudian search IP Address yang terhubung dalam jaringan server.
16. Lalu klik pada bagian yang saya tandai dengan kontak warna merah.
17. Jika sudah login ehcp secara default dengan menggunakan username "admin" dan password nya "1234"->Kemudian klik "Login".
18. Ini adalah tampilan dari EHCP.
19. Jika berhasil masuk ke dalam tampilan EHCP, kemudian tambahkan domain baru dengan memilih Add Domain with separata ftp, paneluser, db, dbuser, all-in-one. Dapat dilihat pada gambar di bawah ini.
20. Selanjutnya tambahkan domainname baru, disini saya menggunakan domain name "tkjnovi". Untuk konfigurasi nya dapat dilihat pada gambar dibawah ini (sesuaikan dengan yang kalian inginkan)->Kemudian klik "Submit" untuk menambah domainame.
21. Jika sudah berhasil tampilan nya akan seperti gambar dibawah ini.
22. Kemudian lakukan verifikasi List Domain dan List Panel Users pada menu Dashboard.
21. Dapat dilihat bahwa panel user untuk nama domain sudah berhasil ditambahkan. Disini dapat dilihat bahwa max panel user masih 0->Kemudian akan saya ubah menjadi 1. Dengan cara klik tanda icon pensil ->Lalu ubah maxpanelusers yang sebelumnya 0 menjadi "1"->Berikan nama pada kolom name yaitu "tkjnovi"->jika sudah klik "Submit/gonder".
22. Untuk memastikan bahwa maxpanelusers sudah berubah dapat dilihat pada menu panel users->Lalu pilih List panel users.
23. Selanjutnya saya membutuhkan domain yang kedua menggunakan "Add adoon Domain"->Kemudian masukkan ftpusername "novina.net" dan untuk ftppassword "novina"->Kemudian klik "Submit"->Dan masukkan domainname "novina.net"->kemudian submit kembali.
24. Lalu pilih menu Dashboard->Kemudian pilih List Domains. Dapat dilihat pada gambar dibawah ini domainname yang baru saya buat sudah masuk ke dalam daftar list domain
25. Remote kembali menggunakan PuTTY dan lakukan verifikasi pada direktori "/etc/bind"->Lalu ketikkan perintah "ls" untuk melihat isi dari direktori tersebut. Terlihat pada gambar dibawah ini bahwa domain yang sebelumnya sudah dibuat berhasil ditambahkan secara otomatis.
26. Kemudian lakukan pengecekan pada domain yang sebelumnya telah saya buat dengan nama domain "tkjnovi.net" dan "novina.net", dengan cara ketikkan perintah "nano tkjnovi.net"->Kemudian pastikan domainname dan IP Address nya sudah sesuai->Lakukan hal yang sama untuk domainname novina.net, dengan cara ketikkan perintah "nano novina.net"->Kemudian pastikan domainname dan IP Address nya sudah sesuai.
27. Setelah itu lakukan verifikasi client dengan cara ketik nano /etc/netplan/00-installer-config.yml->Kemudian tambahkan IP Address pada interface enp0s8 nya dengan menggunakan address 10.10.10.1/24. Lihat pada gambar dibawah ini.
28. Jika sudah lakukan restart dengan mengetikkan perintah "netplan apply" ->Kemudian ketikkan perintah "ip a" untuk melihat apakah IP Address pada interface enpOs8 sudah berubah, dapat dilihat pada gambar dibawah ini bahwa IP Address Dari enpOs8 telah berubah.
29. Kemudian pindah ke pc client->Lalu coba tes ping dari kedua domain.
30. Selanjutnya tambahkan email dengan cara pilih List Domain->Kemudian klik nama domain dengan nama "tkjnovi.net" terlebih dahulu->Lalu pilih "Add Email Address"->Masukkan mailusername disini saya menggunakan "lutfiana"->isikan kolom password "lutfiana123"->Lalu pada kolom autoreplysubject isikan "tes user" ->Jika sudah klik "Submit".
31. Lakukan uji coba control panel menggunakan Squirrel Mall->Masukkan username "lutfiana@tkjnovi.net" beserta password yang sebelumnya sudah dibuat kemudian klik Login.
32. Dapat dilihat pada gambar dibawah ini sebelumnya saya sudah mengirim email menggunakan Roundcube->Lalu saya akan mengirimkan email sesama user dengan cara klik "Compose"->Isikan kolom To "lutfiana@tkjnovi.net"->Untuk Subject saya isikan "ujicobaemail"->Kemudian ketikkan pesan apa yang ingin dikirimkan->Jika sudah klik "Send".
33. Kemudian lihat pada tampilan Inbox terdapat notifikasi email baru yang dikirimkan oleh email lutfiana@tkjnovi.net.
34. Selanjutnya tambahkan email yang ke-2 dengan cara pilih"Add Email Address"->Masukkan mailusername disini saya menggunakan "novi"->isikan kolom password "novi123"->Lalu pada kolom autoreplysubject isikan "uji coba" ->Jika sudah klik "Submit".
35. Berikut saya juga akan Uji coba mengirikan pesan email ke user yang berbeda dari user 1 ke user 2, dengan cara klik "Compose"->Isikan kolom To "novi@tkjnovi.net"->Untuk Subject saya isikan "tes email address"->Kemudian ketikkan pesan apa yang ingin dikirimkan->Jika sudah klik "Send".
36. Jika sudah logout terlebih dahulu dari user 1 "lutfiana@tkjnovi.net->Masukkan username atau user ke 2 "novi@tkjnovi.net" beserta password yang sebelumnya sudah dibuat kemudian klik "Login".
37. Dapat dilihat pada gambar dibawah ini bahwa email berhasil dikirim kan dari user 1 ke user 2.
38. Setelah itu buat satu domain name baru untuk wordpress. Dengan cara masuk ke menu Dashboard->Pilih Easy Add Domain->Isikan kolom domainname "tkj.net"->Untuk password nya "1234"->pad kolom email sudah terisi secara otomatis->Jika sudah klik "submit".
39. Buatlah data base user terlebih dahulu dengan cara pilih "Add MySQL Database & User"->Pilih domain "tkj.net"->kemudian isikan kolom pada MySQL sesuai yang diinginkan->Jika sudah klik "submit". Untuk lebih jelasnya dapat dilihat pada gambar dibawah ini.
40. Selanjutnya buka Web Browser->Download Wordpress pada link berikut https://id.wordpress.org/download/.
41. Jika sudah terinstall Kemudian extrak file tersebut menjadi sebuah folder.
42. Kemudian buka file zilla->Lalu masukan IP Address "192.168.43.82" (IP Server)->Isikan Username "novina" (Yang sebelumnya sudah buat ketika install Ubuntu Server)->Password "1234" (Password dari username Server)->Untuk port gunakan port "22"->jika sudah kita klik "QuickConnect".
43. Arahkan path ke /var/www/vhosts/tkj.net/tkj.net/httpdocs, terlihat pada gambar bawah terdapat 3 file, nantinya file tersebut yang akan dihapus.
44. Sebelum menghapus file tersebut ubah terlebih dulu direktorinya, dengan cara ketikkan perintah "chmod 777 -R /var/www/vhosts/tkj.net/tkj.net/httpdocs/".
45. Kemudian hapus ke 3 file tersebut.
46. Jika sudah upload semua file wordpress yang sebelumnya sudah diekstrak. Tunggu hingga proses penguplodan selesai.
47. Setelah proses upload file semua berhasil di upload->Lalu ubah nama file wp-config-sample.php menjadi wp-config.php.
48. Langkah selanjutnya klik kanan pad file lalu wp-config.php->Pilih view/edit untuk mengedit database nya yang sudah di buat sebelumnya.
49. Selanjutnya lakukan perubahan database sesuai dengan yang didaftarkan sebelumnya yaitu untuk DB_NAME "tkj1"-> DB_USER "tkj1"->DB_PASSWORD "tkj123"->Jika sudah save.
50. Kemudian kembalikan hak akses folder, dengan mengetikkan perintah "chmod 755 -R /var/www/vhosts/tkj.net/tkj.net/httpdocs/".
51. Setelah itu lakukan verifikasi dengan cara buka browser kemudian search IP Address yang terhubung dalam jaringan server menggunakan PC client.
52. Lalu klik pada bagian yang saya tandai dengan kontak warna merah.
53. Jika sudah login ehcp secara default dengan menggunakan username "admin" dan password nya "1234"->Kemudian klik "Login".
54. Pilih menu "Dashboard"->Kemudian pilih "List Domains". Dapat dilihat pada gambar dibawah ini merupakan list dari domainname->Kemudian pilih "tkj.net"->Jika sudah klik yang saya tandai dengan kotak berwarna merah.
55. Jika sudah terbuka, isikan kolom judul situs secara bebas disini saya isikan dengan "Konfigurasi Control Panel EHCP"-> Nama Pengguna saya isikan "tkjnovi"->Kemudian untuk kolom passwordnya saya isikan "lutfiana31"->Lalu isikan kolom email menggunakan email yang aktif->Jika sudah klik "Install WordPress".
56. Setelah WordPress berhasil di install->Lalu login menggunakan akun yang sebelumnya dibuat. Jika sudah klik "Log Masuk".
57. Gambar dibawah ini adalah tampilan WordPress jika berhasil diinstall pada PC/Laptop Client Windows 7.



































































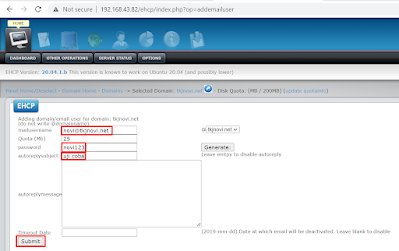
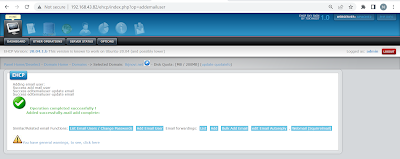




















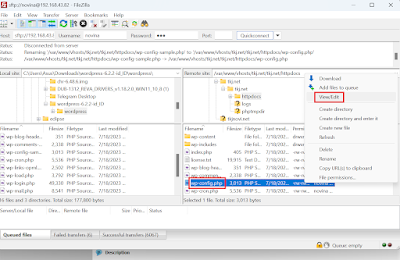













Komentar
Posting Komentar