Konfigurasi Virtual Private Server
Nama : Novi Lutfiana
Kelas : XII TKJ A
Laporan Konfigurasi
Virtual Private Server
- Definisi Virtual Private Server
- Kelebihan Virtual Private Server (VPS):
- Kekurangan Virtual Private Server (VPS):
- TOPOLOGI
- Tata Cara Pembelian Domain
Domain merupakan alamat unik untuk mempermudah pengguna dalam mengakses website. Jika diibaratkan, domain merupakan alamat rumah dari suatu website yang menjadi arah bagi pengguna untuk dapat mengaksesnya dengan mudah.
Langkah-langkah Pembelian Domain
1. Buka browser kemudian search https://idcloudhost.com/.
2. Lakukan registrasi akun dulu dengan klik login > Pilih Client Area > Lalu klik Create New Account > Kemudian isikan data-data yang dibutuhkan untuk pembuatan akun idcloudhost.
3. Pada Halaman utama IDCloudHost.com, pilih tab promo > tab produk> Kemudian pilih menu Domain.
4. Masukkan nama domain yang diingin, disini saya menggunakan nama domain "noviltfanaa.myid" > Lalu klik Check untuk melihat ketersediaan nama domain tersebut apakah ada atau tidak. Dapat dilihat pada gambar dibawah ini bahwa nama domain tersebut tersedia.
5. Karena dominan dengan nama novi.myid tersedia > Kemudian Klik Add to Cart > Setelah itu Klik Check Out.
6. Terdapat opsi pilihan DNS management > Kemudian berilah tanda ceklis. Fitur ini adalah layanan free yang diberikan oleh IDCloudHost. Kemudian pada opsi DNS management terdapat ID protection yang memiliki fungsi untuk menyembunyikan data diri Anda. Jika Anda menginginkan layanan ini, maka biaya yang harus Anda keluarkan sebesar Rp 85.000/ tahun.
7. Pastikan terlebih dahulu bahwa data-data sudah sesuai yang ada di forum pendaftaran IDCloudHost.
8. Jika sudah fix membeli, maka segera lakukan transaksi dan pilih metode dalam pembayaran. Disini Saya memilih metode pembayaran DANA > Setelah memilih metode pembayaran kemudian Klik tombol Checkout.
9. Pada tampilan beranda terdapat invoice. Karena Saya telah memilih menggunakan DANA, maka terdapat simbol aplikasi tersebut dan Klik Pay Now.
10. Selanjutnya masukan No HP e wallet DANA dan Klik tombol Berikutnya.
11. Kemudian masukkan PIN dana Untuk keamanan DANA.
12. Selanjutnya akan ada notifikasi sms dengan mengirimkan kode verifikasi dari DANA dan kartu no hp yang di pakai DANA harus selalu Aktif untuk melakukan verifikasi DANA yang sedang digunakan.
13. Setelah Anda selesai verifikasi e wallet DANA. Selanjut Anda akan membayar sebesar Rp.11.100 (termasuk PPN) > jika sudah Klik tombol Bayar.
14. Pembayaran nama domain berhasil melalui DANA > Klik Ok.
15. Ketika sudah berhasil transaksi via DANA, maka akan muncul tampilan sukses informasi oder dan akan diarahkan menuju halaman client area untuk meng cek Domain yang telah dibeli apakah sudah aktif atau belum > Kemudian Klik continue to client area.
16. Pada halaman Client area saya memiliki satu Domain seperti gambar di bawah ini.
17. Lalu jika sudah di klik pada bagian domain untuk melihat apkah Domain yang saya beli telah aktif. Dapat dilihat pada gambar dibawah ini bahwa domain yang saya beli telah aktif.
- Tata Cara Pembelian VPS
VPS atau Virtual Private Server, adalah bentuk layanan hosting yang memungkinkan pengguna untuk memiliki lingkungan server virtual yang terisolasi di dalam server fisik yang lebih besar. Dalam VPS, satu server fisik dapat dibagi menjadi beberapa lingkungan virtual yang berfungsi sebagai server independen dengan sistem operasi, sumber daya (seperti CPU, RAM, dan penyimpanan), dan kontrol penuh atas konfigurasi.
VPS banyak digunakan oleh individu, bisnis, dan pengembang untuk menjalankan situs web, aplikasi, dan layanan online. Dengan VPS, pengguna memiliki tingkat kontrol yang lebih tinggi daripada shared hosting, tetapi tanpa perlu mengelola server fisik secara langsung.
- Langkah-langkah Pembelian VPS
1. Buka browser kemudian search http://www.rumahweb.com/vps-indonesia/ > Lalu pilih VPS.
2. Lalu pilih pembelian vps > Saya pilih paket vps yang "S" dengan harga 40.000/bulan > Kemudian untuk location nya dapat disesuaikan dengan lokasi tempat tinggal karena saya di Bekasi jadi saya pilih "Zone B" > untuk operasi sistem disini saya menggunakan "Ubuntu 20.04 64Bit" > jika sudah klik "Depoy" untuk melanjutkan.
3. Jika sudah isikan hostname nya bebas, disini saya menggunakan hostname "vps.kelompok4" > Lalu pilih yang 1 bulan untuk periode tagihan > lalu klik Lanjut.
4. Kemudian lakukan registrasi akun terlebih dahulu dengan mengisikan data-data pribadi, mulai dari bagian personal information, billing address, additional required information, password untuk akun yang dibuat, sampai ceklis term of service. Pastikan mengisi dengan data yang benar dan valid>Jika sudah, klik tombol "kirim".
5. Pada proses pemilihan pembayaran disini saya menggunakan "gopay".
6. Gambar dibawah ini merupakan Detail total biaya pembelian vps > Kemudian klik “Checkout” untuk melakukan pembayaran vps.
7. Jika sudah selesai melakukan pembayaran maka akan muncul notifikasi pembelian vps dari email > Tunggu 1-5 menit sampai proses instalasi VPS yang sudah di pesan berjalan dan jika sudah selesai akan mendapatkan 1 alamat IP Public > Lalu klik "login".
8. Setelah klik login akan diarahkan ke halaman Dashboard dari rumahweb > Kemudian pastikan bahwa VPS dengan hostname vps.kelompok4 telah berstatus active. Seperti pada gambar dibawah ini.
9. Kemudian double klik vps.kelompok 4 atau klik kolom action pada bagian "manage"> kemudian terdapat informasi akun vps yang berisikan IP Address yang didapatkan secara public dan root password untuk meremote servernya.
11. Dibawah ini merupakan tampilan list VPS dengan KVMPANEL dari rumahweb terdapat tanda bulat yang berwarna hijau menandakan bahwa server sedang active/running seperti pada gambar di bawah ini.
- Langkah-langkah Konfigurasi Domain ke VPS
12. Lakukan Remote menggunakan Aplikasi PuTTY dengan menggunakan IP Address public yang diberikan oleh server VPS yaitu"103.84.206.140".
13. Kemudian login menggunakan username "root" dan password yang telah diberikan oleh server vps pada informasi account.
14. Selanjutnya saya akan melakukan update paket terlebih dahulu pada perangkat Server Vps nya dengan mengetikkan perintah "apt update".
15. Lalu install apache2 pada server vps untuk menjadikan server tersebut sebagai web server yang mampu meng-host situs web dan melayani permintaan dari pengguna yang mengakses situs tersebut melalui browser web, dengan mengetikan perintah "apt install apache2".
16. Jika apache2 sudah selesai maka saya akan mencoba lakukan pengecek status dari apache2 apakah apache2 sudah berjalan atau belum, dengan mengetikan perintah "systemctl status apache2". Dapat dilihat pada gambar dibawah ini bahwa apache2 sudah running/berjalan.
17. Lakukan Verifikasi pada browser dengan memasukan alamat ip publik yang diberikan oleh server vps nya > Kemudian pastikan bahwa apache2 nya sudah dapat dikases seperti pada gambar di bawah ini.
18. Kemudian lakukan manage domain yang sebelumnya telah saya beli dengan masuk ke website idcloudhost kemudian pada halaman mydomain pilih Domains > Lalu DNS Management.
19. Pada bagian DNS Zone lakukan penceklisan terlebih dahulu > Kemudian klik edit pada pojok kanan.
20. Klik "Add Record" untuk menghubungkan domain ke VPS menggunakan alamat IP Address yang di dapat dari VPS" merujuk pada proses mengkonfigurasi DNS (Domain Name System) untuk mengarahkan nama domain yang dibeli ke alamat IP dari server VPS (Virtual Private Server) yang dimiliki.
21. Kemudian pada bagian type silahkan ubah menjadi A. Lalu inputkan data sesuai dengan form pada gambar dibawah ini.
Name = @
Type = A
TTL = 14400
RDATA = 103.84.206.140 (IP Public Server anda)
22. Jika berhasil maka tampilan nya akan berada di posisi pertama. Dapat dilihat pada gambar dibawah ini.
23. Lakukan verifikasi pada vps dengan cara melakukan ping domain noviltfanaa.my.id seperti pada gambar di bawah ini.
24. lakukan verifikasi juga pada nama domain, dengan cara Search nama domain noviltfanaa.my.id pada web browser (Chrome) seperti gambar di bawah ini.
25. Selanjutnya masih didalam website IDCloudHost > Kemudian lakukan setting pada Nameserver, dengan caranya masuk kembali pada tab Dashboard> lalu pilih domain yang sudah di beli dan ceklis pada bagian yang saya beri kotak > Lalu pilih titik tiga > Kemudian pilih Manage Nameservers.
26. Lalu pilih yang Use custom nameservers > Lalu arahkan nameserver yang mengarah ke nameserver default rumahweb.
ns1.rumahweb.com
ns2.rumahweb.com
Jika sudah klik "Change Nameservers" untuk menyimpan.
27. Lalu tambahkan Nameservers pada Zone dengan cara klik "Add record" untuk menambahkan record baru > kemudian pada bagian type silahkan ubah menjadi NS. Lalu inputkan data sesuai dengan form pada gambar dibawah ini.
Name = server1
Type = NS
TTL = 14400
RDATA = ns1.rumahweb.com (nameserver default rumahweb)
Jika sudah klik "Add Record". Lakukan hal yang sama untuk server2.
28. Klik "Add record" untuk menambahkan record baru > kemudian pada bagian type silahkan ubah menjadi NS. Lalu inputkan data sesuai dengan form pada gambar dibawah ini.
Name = server2
Type = NS
TTL = 14400
RDATA = ns2.rumahweb.com (nameserver default rumahweb)
Jika sudah klik "Add Record".
29. Kemudian klik "Save Changes" untuk menyimpan nameserver default rumahweb.
30. Lakukan propagation dns pada website https://www.whatsmydns.net/ > Kemudian masukkan alamat domain pada kolom DNS Check > Lalu klik search atau tekan enter.
Hasil status DNS Propagasi akan ditampilkan seperti pada gambar dibawah ini.
- Langkah-langkah Konfigurasi Wordpress
31. Langkah pertama saya akan buat user baru terlebih dahulu pada VPS, dengan mengetikkan perintah "adduser wp-novi' > Kemudian masukkan password yang diinginkan.
32. kemudian edit file apache2 nya, dengan cara masuk terlebih dahulu ke direktori "/etc/apache2" > Lalu edit file apache2.conf > ubah path Direktori yang awalnya /var/www diubah path direktori user yang sudah di buat yaitu wp-novi menjadi "/home/wp-novi". Dapat dilihat pada gambar di bawah ini.
33. Selanjutnya pindah pada direktori site-available dengan mengetikkan perintah "cd /etc/apache2/site-available/"> Kemudian copy file 000-default.conf menjadi wp-novi, dengan mengetikkan perintah "cp 000-default.conf wp-novi.conf".
34. Jika sudah edit file wp-novi, dengan cara ketikkan perintah "nano wp-novi"> sebelumnya hapus tanda # pada ServerName > kemudian ubah domain yang telah dibeki beli yaitu "noviltfanaa.my.id" > Lalu untuk DocumentRoot arahkan ke direktori "/home/wp-novi" seperti pada gambar dibawah ini.
35. Masih didalam direktori cd /etc/apache2/sites-available selanjutnya lakukan nonaktifkan file default yaitu file a2dissite 000-default.conf >Lalu aktifkan file wp-novi dengan mengetikkan perintah "a2ensite wp-novi.conf".
36. Kemudian lakukan restart pada apache2 dengan mengetikkan perintah "service apache2 restart" > kemudian lakukan pengecek pada status apache2 nya apakah sudah running atau belum. Dapat dilihat pada gambar dibawah ini bahwa apache2 sudah running.
37. Lakukan penginstalan paket mysql dengan cara kettikan perintah "apt-get install mysql-server mysql-client" tunggu hingga proses instalasi selesai.
38. Pada tampilan pop up berikutnya disini ditanya untuk tipe web server yang akan digunakan selama konfigurasi phpmyadmin admin apa?. Disini say pilih "apache2". Dengan caranya mengklik spasi pada keyboard untuk memberikan bintang->Kemudian tekan enter untuk melajutkan proses berikutnya.
39. Selanjutnya dalam proses instalasi nantinya akan muncul tampilan pop up seperti pada gambar dibawah, disini saya pilih "yes", untuk melanjutkan konfigurasi pada phpmyadmin nya.
40. Setelah itu, buatlah password untuk login ke dalam phpMyadmin, disini saya memberikan dan menggunakan password nya yaitu 1234 >Jika sudah pilih Ok.
41. Selanjutnya isikan kembali password yang sebelumnya dibuat yaitu 123->Jika sudah pilih Ok.
42. Kemudian, jika tahapan instalasi database sudah selesai. Maka langkah selanjutnya membuat user phpmyadmin. Dengan cara masuk kedalam konfigurasi mysql dengan mengetikkan perintah "mysql -u root -p" > Lalu masukan password root yang sudah kalian buat yaitu 1234.
43. Setelah itu buat user baru (create user), disini saya akan membuat user beserta password, untuk user saya memberikan nya dengan user novi dan untuk password nya 1234. Dengan cara kettikan "create user 'novi'@'localhost' identified by '123'4;" . Dapat dilihat pada gambar dibawah ini bahwa user berhasil dibuat.
44. Kemudian saya akan membuat satu database, dengan cara kettikan perintah "CREATED DATABASE Wordpress;" > Kemudian untuk melihat apakah database yang dibuat telah berhasil dengan cara kettikan perintah "SHOW DATABASS;". Dapat dilihat pada gambar dibawah ini bahwa database yang saya buat telah berhasil. > kemudian buatlah hak akses untuk novi@localhost agar dapat mengakses dan mengkonfigurasi database Wordpress. Dengan cara ketikkan perintah "grant all on WordPress.* to 'novi'@'localhost'; .
45.Jika sudah buka browser lalu ketikan perintah "103.84.206.141 /phpmyadmin/">Kemudian Masukan username dan password yang sudah kita buat sebelumnya, disini saya menggunakan username novi dan untuk password nya 1234 ->Kemudian klik go.
46. Berikut adalah tampilan dashboard dari phpmyadmin > kemudian cek apakah database dengan nama Wordpress sudah terinput atau belum. Dapat dilihat pada tanda kotak berwarna merah itu adalah database yang sebelumnya
47. Kemudian buka file zilla > Lalu masukan IP Address server vps "103.84.206.140" (IP Public yang berikan oleh vps)->Isikan Username "root" > Password yang diberikan oleh vps Server pada informasi account vps di langkah no. 13)->Untuk port gunakan port "22"->jika sudah kita klik "QuickConnect".
49.Arahkan path ke "/home/wp-novi"terlihat pada gambar bawah terdapat 3 file, nantinya file tersebut yang akan dihapus.
50. Sebelum menghapus file tersebut lakukan perizinan direktori wp-novi dengan menggunakan perintah "chmod 777 -R /home/wp-novi" agar ketika mengupload fole wordpress dari local ke server tidak di tolak aksesnya.
51. Kemudian hapus ke 3 file tersebut.
52. Jika sudah upload semua file wordpress kedalam path /home/wp-novi. Tunggu hingga proses penguplodan selesai.
53. Setelah proses upload file semua berhasil di upload > Lalu ubah nama file wp-config-sample.php menjadi wp-config.php.
54. Langkah selanjutnya klik kanan pada file wp-config.php >Pilih view/edit untuk mengedit database nya yang sudah di buat sebelumnya.
55. Selanjutnya lakukan perubahan database sesuai dengan yang didaftarkan sebelumnya yaitu untuk DB_NAME "Wordpress" > DB_USER "novi" > DB_PASSWORD "1234" > Jika sudah save.
56. Jika sudah lakukan uji coba dengan mensearching domain noviltfanaa,my.id di web browser > Lalu sikan kolom judul situs secara bebas disini saya isikan dengan "Welcome To My Wordpress" > Nama Pengguna saya isikan "novi" > Kemudian untuk kolom sandi saya isikan dengan password random (dapat dilihat pada gambar) > Lalu isikan kolom email menggunakan email yang aktif >Jika sudah klik "Install WordPress".
57. Setelah WordPress berhasil di install->Lalu login menggunakan akun yang sebelumnya dibuat. Jika sudah klik "Log Masuk".
58. Gambar dibawah ini adalah tampilan WordPress jika berhasil diinstall.
59. Kemudian lakukan verifikasi pada database phpmyadmin apakah database dari wordpress sudah terisi secara otomatis atau belum. Dapat dilihat Database WordPress sudah terisi otomatis.
60. Ini adalah tampilan dari hasil verifikasi pada halaman WordPress.
- Langkah-langkah Konfigurasi Reset VPS
61. Search kembali website Virtualizor dari vps yang dibeli > Kemudian klik tanda panah yang saya tandai dengan warna merah > kemudian pilih tab install pilih OS Ubuntu versi 20.04 .
62. Scroll kebawah terdapat kolom new password > Kemudian klik tanda kunci untuk mendapatkan password yang diberikan secara acak.
63. Gambar dibawah ini adalah hasil password acak yang diberi > Lalu copy password tersebut dan simpan pada notepad untuk meremote kembali server vps nya.
64. Jika sudah "klik Reinstall" untuk melakukan instalasi OS pada Server Vps, nantinya akan ada pilihan ok atau cancel pilih ok.
65. Selanjutnya refresh website Virtualizor nya, nanti akan tampil pemberitahuan VPS is being rebuilt, hence no actions are allowed to be performed on this VPS yang mana VPS sedang di install ulang, sehingga tidak ada yang boleh melakukan tindakan apapun pada VPS > kemudian tunggu 1-3 menit agar server dapat digunakan kembali.
66. Gambar dibawah ini adalah tampilan ketika dilakukan install ulang server dan dapat dilihat pada server sudah kembali online. Sehingga konfigurasi sebelumnya sudah pasti akan hilang.
- Troubleshooting
Pada saat melakukan uji coba dengan mensearching domain noviltfanaa,my.id di web browser tidak muncul tampilan dari Wordpress nya.
Hal ini dapat diatas dengan melakukan upload ulang file wordpress pada path /home/wp-novi > kemudian edit file wp-config-sample.php menjadi wp-config.php > lakukan perubahan database sesuai dengan yang didaftarkan sebelumnya yaitu untuk DB_NAME "Wordpress" > DB_USER "novi" > DB_PASSWORD "1234" > Jika sudah save.
- Kesimpulan
Dari penerapan VPS (Virtual Private Server) dan konfigurasi WordPress adalah bahwa kombinasi ini memberikan solusi yang kuat dan fleksibel untuk mengelola dan menjalankan situs web atau aplikasi berbasis WordPress. Dengan menggunakan VPS, pengguna memiliki kendali penuh atas lingkungan server virtual mereka, yang memberi mereka fleksibilitas untuk menyesuaikan dan mengoptimalkan sumber daya sesuai kebutuhan mereka. Di sisi lain, konfigurasi WordPress memungkinkan pengguna untuk dengan mudah membuat dan mengelola situs web atau blog tanpa perlu memiliki pengetahuan mendalam tentang pengembangan web.
Dalam kesimpulannya, penggunaan VPS dan konfigurasi WordPress merupakan pilihan yang kuat untuk mengelola situs web dengan kinerja tinggi, skala yang dapat disesuaikan, dan pengalaman pengguna yang baik. Kombinasi ini cocok baik bagi individu atau bisnis yang ingin memiliki kendali penuh atas lingkungan hosting mereka sambil memanfaatkan kemudahan pengaturan dan manajemen yang ditawarkan oleh platform WordPress












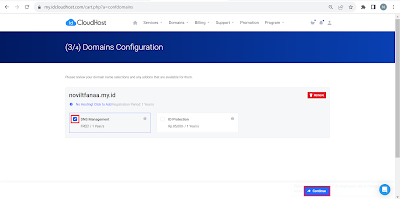

























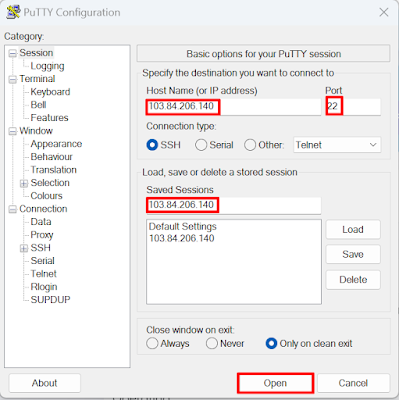


































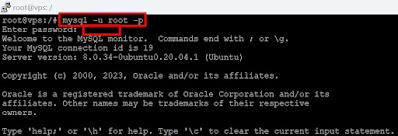



































Komentar
Posting Komentar